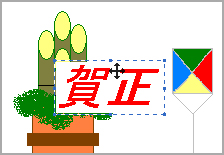|
|
5.1 文字を入力する
|
絵に文字を加えることができます。文字が絵に重ならないよう,余白(キャンバスの空いている部分)を使って文字を入力してから,目的の場所に移動します。
文字の入力は,[テキスト]ツールを使って行います。
[テキスト]ボタンをクリックし,ドラッグして文字を入力する範囲をきめ,文字を入力します。 |
5.2 文字を飾る
|
入力した文字の大きさや種類を変えたり,太字や斜体といった効果をつけたりするには,[書式]バーを使います。
[書式]バーで,入力した文字の種類,大きさ,効果を設定したら,範囲以外の場所をクリックし,入力を確定します。 |

 |
文字の種類,大きさ,効果の設定は,文字入力を確定する前に行います。 |
|
5.3 文字を絵に入れる
|
絵に文字を入れます。まず,キャンバスの背景を透明にしてから,文字を選択して移動します。この順番が大切です。しっかりおさえておきましょう。
1 [変形]をクリックし,表示されるメニューの中にある[背景色を不透明にする]をクリックして,不透明の設定を解除します。 |
| 2 [選択]ボタンをクリックし,文字を選択します。 |

 |
背景を透明にしていないと,選択した範囲の背景も一緒に移動してしまいます。 |
|
|
 |
6/10 |
 |
|
 |
Copyright:2003-2009 Ministry of Education,Culture,Sports,Science and Technology |
 |
|
![[テキスト]ボタンの説明,ドラッグ→入力](img/u_it321_06_01.jpg)

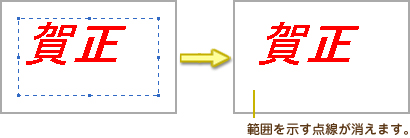
![[変形]表示](img/u_it321_06_04.jpg)