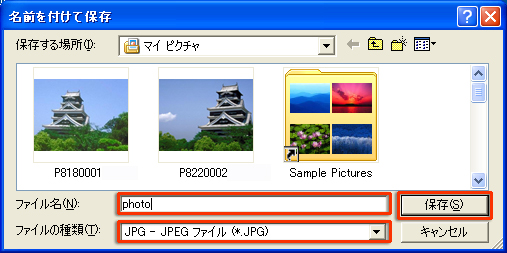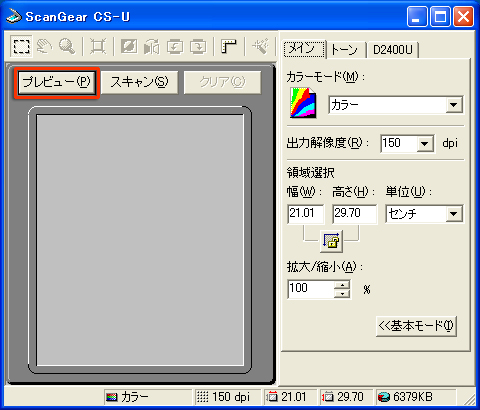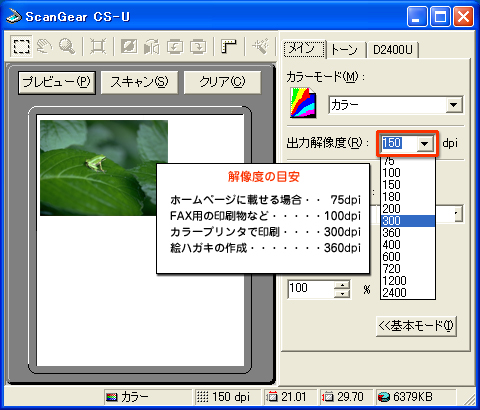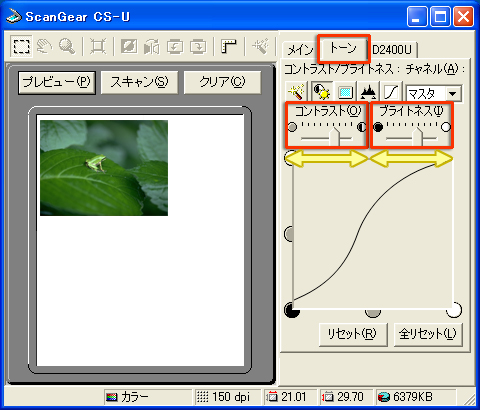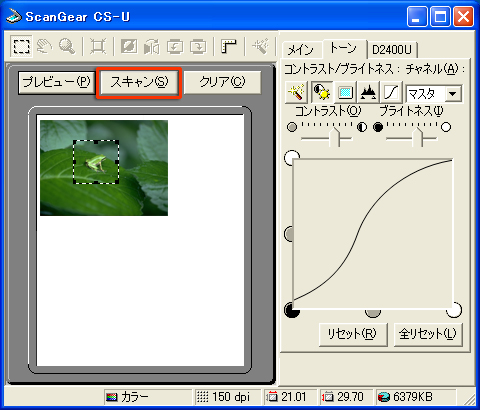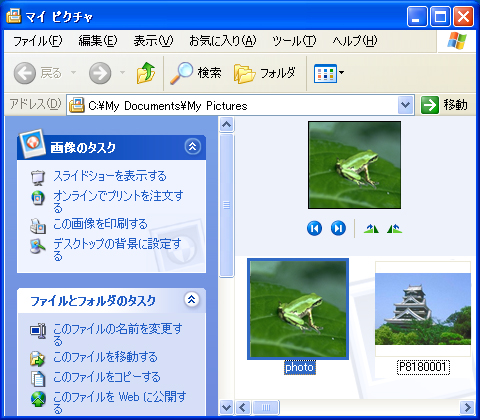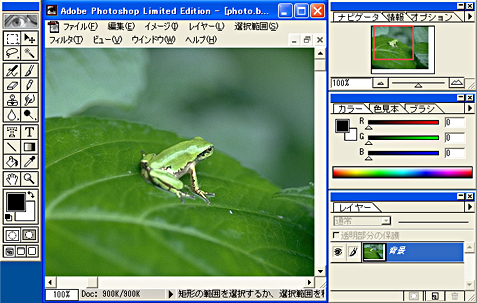|
|
3.1 写真を取り込む準備をする
|
| イメージスキャナで写真をコンピュータに取り込む準備をします。まず,イメージスキャナに付属しているソフトウェアをインストールします。インストールをしたら,イメージスキャナとコンピュータを接続し,イメージスキャナに写真をセットします。 |

 |
写真はまっすぐにセットしましょう。 |
 |
写真の写っている方を下にセットします。 |
|
3.2 写真の補正と取り込み
|
| 写真の取り込みは,「取り込む写真の表示」「画像の補正」「取り込み」という手順で行います。この順番が大切です。しっかりおさえておきましょう。ここでは,スキャナに付属しているソフトを使って,写真を取り込む手順を説明します。 |
| 1 写真をイメージスキャナにセットしたら,写真を取り込むソフトウェアを起動し,取り込んだ写真を保存する場所,ファイル名,ファイルの種類をきめ,[保存]ボタンをクリックします。ここでは,JPEG(ジェイペグ)形式で保存します。 |
| 2 写真を表示して確認します。この作業をプレビューとかプレスキャンといいます。[プレビュー]ボタンをクリックします。 |
| 3 取り込みの解像度を設定します。解像度は,用途に合わせて設定します。 |
| 4 |
取り込む前に,明るさやコントラストを調整して,画像を補正します。[トーン]タブをクリックします。
|
| 5 |
明るさを調整すると,写真を均等に明るくしたり,暗くしたりすることができます。調整するには,「ブライトネス」のバーを動かします。
|
| 6 |
コントラストを調整すると,写真の明暗にメリハリをつけることができます。調整するには,「コントラスト」のバーを動かします。 |
|
| 7 補正したら,写真の中で取り込む範囲をドラッグして選択し,「スキャン」ボタンをクリックします。 |
| 8 取り込みが終わるとソフトウェアが終了し,写真を保存したフォルダが表示されます。 |

 |
解像度の数値が大きくなればなるほど,画質はよくなりますが,ファイルは重くなります。 |
 |
解像度は,写真を取り込む前に設定します。 |
|
3.3 写真を取り込むソフトウェア
|
| 写真を取り込むソフトウェアには,さまざまな種類があります。一般にイメージスキャナには,高機能な高機能な図形処理ソフトの簡易版が付属しています。写真の色調を補正したり,加工したりすることができます。使用できる機能や操作方法は,ソフトウェアによって異なるので説明書で確認しましょう。 |
|
 |
4/8 |
 |
|
 |
Copyright:2003-2009 Ministry of Education,Culture,Sports,Science and Technology |
 |
|