|
|
6.1 画像の位置をきめる
|
| 印刷を実行する前に,印刷する画像の位置をきめます。ここでは,図形処理ソフトを使って,画像の位置をきめる手順を説明します。 |
| 図形処理ソフトを起動し,[ファイル]をクリックして表示されるメニューの中から[ページ設定]をクリックします。表示されるウィンドウの[中央揃え]で,「水平方向」「垂直方向」をクリックし,印刷する画像の位置を変更します。位置がきまったら,[OK]ボタンをクリックします。 |

 |
[中央揃え]で,「水平方向」「垂直方向」をクリックすると,印刷する画像の位置を変更することができます。 |
|
6.2 [印刷プレビュー]を利用する
|
| 印刷前に印刷結果のイメージを確かめておきます。これには,プレビュー機能を利用します。印刷結果のイメージを確認する手順を説明します。 |
| [ファイル]をクリックし,表示されるメニューの中から[印刷プレビュー]をクリックします。 |

 |
[印刷プレビュー]画面で,[閉じる]ボタンをクリックすると,元の画面に戻ります。 |
|
6.3 印刷を実行する
|
| 印刷結果のイメージを確認したら,印刷を実行します。ここでは,ハガキのサイズの光沢紙に,写真の画像を印刷する手順を説明します。まず,用紙に合わせて,プリンタの設定をします。 |
| 1 [ファイル]をクリックし,表示されるメニューの中から[印刷]をクリックします。 |
| 3 [用紙サイズ]で用紙のサイズを選びます。ここでは,[ハガキ(100×148mm)]を選びます。 |
4 [用紙の種類]で用紙の種類を選びます。ここでは,[光沢ハガキ]を選びます。
5 [OK]ボタンをクリックします。
6 印刷する枚数を指定します。[部数]にその数を入力します。
7 [印刷]ボタンをクリックし,印刷を実行します。 |

 |
プリンタの設定は,プリンタの種類によって異なるので,印刷する前に確認しておきましょう。 |
|
|
 |
7/8 |
 |
|
 |
Copyright:2003-2009 Ministry of Education,Culture,Sports,Science and Technology |
 |
|
![[ページ設定]→[ページ設定]ダイアログボックス](img/u_it323_07_01.jpg)
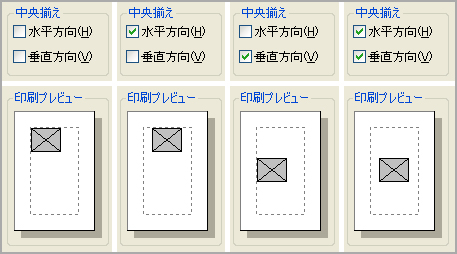
![[印刷プレビュー]→[印刷プレビュー]画面](img/u_it323_07_03.jpg)
![[印刷]をクリック](img/u_it323_07_04.jpg)
![[詳細設定]](img/u_it323_07_05.jpg)
![[用紙サイズ][用紙の種類]](img/u_it323_07_06.jpg)
![[印刷]をクリック](img/u_it323_07_07.jpg)
