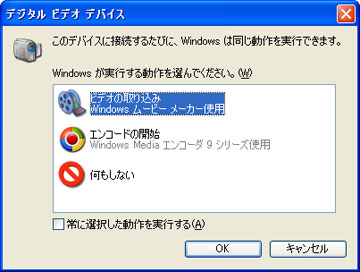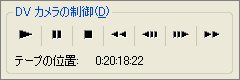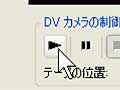|
|
| |
接続したデジタルビデオカメラからビデオ映像をコンピュータに取り込むには,そのための専用のソフトウェアを使用します。
ここでは,Windows XP に添付されている「ムービーメーカー」という取り込みソフトの使用方法を例に学習します。 |
3.1 ソフトウェアを起動する |
| コンピュータがデジタルビデオカメラの認識を完了すると,操作を選択するウィンドウが表示されます。このリストの中の「ビデオの取り込み」という項目を選択すると取り込みソフトが起動します。 |
| 取り込みソフトが起動したら,「ビデオの取り込みウィザード」が開くので,画面に表示される指示に従ってビデオを取り込むための設定を行います。実際の起動から設定までは次のように行います。 |
|
|
 |

- 操作選択のウィンドウから「ビデオの取り込み」を選択して[OK]ボタンを押す
- 取り込みソフトが起動し,「ビデオの取り込みウィザード」が自動的に開く
- 「取り込んだビデオに付けるファイル名を入力する」の入力欄に,任意の名称を入力する
- 「取り込んだビデオの保存場所を選択する」の入力欄に,任意の保存場所を入力,または[参照]ボタンで選択する
(標準では「マイビデオ」になっている。特に理由がなければこのままでよい)
- [次へ]ボタンを押す
- 「ビデオ設定」の画面で「コンピュータの最高の品質で再生(推奨)」の左側の
 ボタンをクリックして選択する ボタンをクリックして選択する
- [次へ]ボタンを押す
- 「取り込み方法」の画面で「テープの一部を手動で取り込む」の左側の
 ボタンボタンをクリックし選択する ボタンボタンをクリックし選択する
- 「取り込み中にプレビューを表示する」の左側の
 ボタンをクリックしチェックを入れる ボタンをクリックしチェックを入れる
- [次へ]ボタンを押す
|
| |
ソフトの起動と設定の手順をビデオクリップで見てみましょう。 |
|
| これで,ビデオを取り込む準備が整いました。 「ビデオの取り込みウィザード」には,ビデオを表示する画面と,家庭用ビデオデッキなどでもおなじみのコントロールボタンが表示されます。 |
3.2 デジタルビデオカメラをコンピュータから操作する |
| デジタルビデオカメラの「再生」「停止」「巻き戻し」「早送り」といった基本機能は,全てコンピュータからリモートで操作することができます。「ビデオの取り込みウィザード」のコントロールボタンを操作して,コンピュータに取り込みたい映像の先頭位置(ここからコンピュータに録画したいという位置)にセットしてみましょう。 |
|
|
 |

- [再生]ボタンを押す
- 画面に表示されるビデオを見ながら,「早送り」や「巻き戻し」などの必要な操作を行う
- 該当個所が表示されたら[停止]ボタンを押す
|
 |

 |
コントロールボタンを押して,デジタルビデオカメラ動き出すまで,しばらく時間がかかる場合がある |
|
|
3.3 ビデオをコンピュータに取り込む(録画する)
|
| 録画したい箇所の頭出しが済んだら,いよいよ録画です。 |
|
|
 |

- [取り込みの開始]ボタンを押す
- 再生(録画)されている映像を確認する
- [取り込みの停止]ボタンを押す
- [完了]ボタンを押す
|
|
| これで,コンピュータの中に,デジタルビデオカメラに記録されているビデオ映像が取り込まれました。 |
3.4 デジタルビデオを取り外す
|
| 取り込み作業が完了したら,コンピュータからデジタルビデオカメラを取り外します。 |
|
|
 |

- デジタルビデオカメラの電源を切る
- コンピュータからIEEE1394ケーブルとデジタルビデオカメラを取り外す
|
|
3.5 保存されたビデオを確認する
|
| コンピュータに取り込んで保存したビデオ映像を再生して確認してみましょう。取り込みソフトでも再生することはできますが,ここでは,より一般的な再生ソフトである「Media
Player(メディアプレーヤー)」で確認します。 |
|
|
 |

- 「ファイル」メニューから「終了」を選択するか,あるいはウィンドウの
 ボタンを押して取り込みソフトを終了する ボタンを押して取り込みソフトを終了する
- 3.1で保存先として指定したフォルダを開く
- 保存したビデオのファイルをダブルクリックして「Media Player」で再生する
|
|
| これでデジタルビデオカメラに記録されたビデオ映像をコンピュータに取り込む作業は終了です。うまく使いこなして授業に役立ててください。 |
|
 |
4/5 |
 |
|
 |
Copyright:2003-2009 Ministry of Education,Culture,Sports,Science and Technology |
 |
|