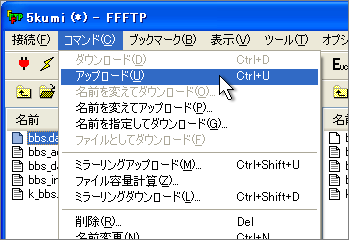|
|
| |
| 電子掲示板のCGIは,自分のコンピュータでは動作を確認することはできません。CGIが利用できるサーバにアップロードして初めて動作します。CGIのアップロード作業はホームページを公開するのと同様にFTPソフトを使用します。 |
|
|
 |

- FTPソフトを起動して自分が利用できるサーバのディレクトリ(保存場所)に接続する
- 自分のコンピュータ内にある掲示板CGIをアップロードする
|
| |
アップロード方法はFTPソフトによって異なるので,それぞれのソフトの使用方法に従ってください。 |
 |

 |
FTPソフトの転送モードは,必ずテキストモード(ASCIIモード)にする |
|
|
3.2 権限(パーミッション)を設定する |
| FTPソフトで接続した状態のまま,アップロードしたファイルやフォルダごとに権限(パーミッション)を設定します。パーミッションを適切に設定することで,掲示板の利用者ができることを制限し,ルールに反して書き込みを消したり書き換えたりすることを防止することができます。 |
|
|
 |

- FTPソフトでサーバにアップロードしたファイルやフォルダに対して,電子掲示板CGIの設定方法に記載されているとおりにパーミッションを設定する
- 接続を切る
|
| |
設定の様子をビデオで見てみましょう。
パーミッションを設定する方法はFTPソフトによって異なるので,それぞれのソフトの使用方法に従ってください。 |
 |

 |
パーミッションは,「644」や「755」といった数字3桁で表される。 |
|
|
3.3 掲示板を管理する
|
| アップロードした掲示板CGIは,それぞれのCGIの設定解説で指定されたファイル(たとえば「bbs.cgi」)に,自分のホームページからリンクを張ればWebブラウザで開きます。管理者用のボタンを押して掲示板の管理を行うこともできます。また,CGIによっては,最初に設定のためのCGIファイルを呼び出して,そこで管理者としての情報を入力するものもあります。 |
|
|
 |

- Webブラウザで,ホームページを開き掲示板のリンクを開く
- 管理者用のボタンをクリックしてパスワードを入力し,管理画面を表示する
- 掲示板全体の設定変更や,書き込みの修正・削除を行う
|
| |
掲示板管理の様子をビデオで見てみましょう。
電子掲示板の管理者モードとその設定方法は掲示板CGIによって異なるので,配布ページの解説に従ってください。 |
 |

 |
試験的に掲示板を呼び出すのであれば,Webブラウザから直接URLを打ち込んでもよい |
|
|
| これで電子掲示板を作る作業は終了です。うまく使いこなして授業に役立ててください。 |
|
 |
4/5 |
 |
|
 |
Copyright:2003-2009 Ministry of Education,Culture,Sports,Science and Technology |
 |
|