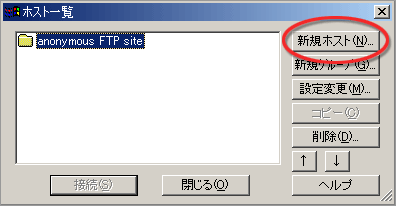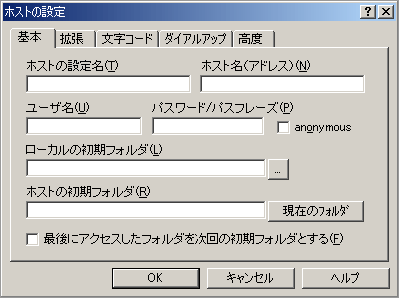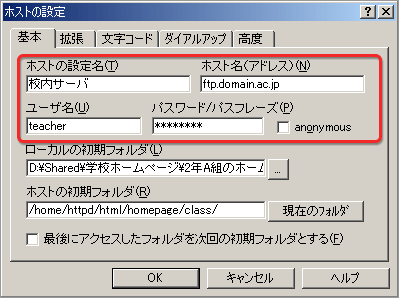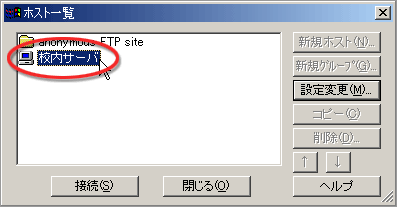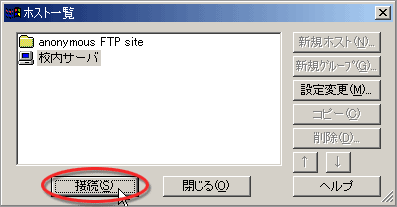|
4. FTPソフトの使い方 (1) Webサーバに接続する |
 |
5/7 |
 |
|
|
4-1. 接続先Webサーバの情報を登録する |
FTPソフトでWebサーバにファイルをアップロードするためには,まずWebサーバに接続する必要があります。
ここではまず,接続先Webサーバを登録します。 |
| (1) | インストールしたFTPソフトを起動してみましょう。
一般的なFTPソフトでは,起動時に接続先Webサーバを登録する画面が現れます。
|
| (2) |
[新規ホスト]などのボタンをクリックすると,接続先Webサーバの情報を入力するためのウインドウが表示されます。
|
| (3) |
表示されたウインドウに,あらかじめインターネット接続業者やサーバ管理者の方から聞いている情報を入力していきます。
最低限,以下の情報が必要になります。
- ホストの設定名
自由に,わかりやすい名前を付けてください。
【例】校内サーバ
- ホスト名(アドレス)
インターネット上のWebサーバの名前です。「2-1. 接続するための情報を収集する」で情報収集した「FTPサーバアドレス」を入力してください。
【例】ftp.domain.ac.jp
- ユーザ名
ユーザ名を入力します。
【例】teacher
- パスワード
ユーザ名に対するパスワードを入力します。
必須ではありませんが,以下の情報を入力しておくと,アップロードの手順が短縮できます。
| ※ |
ここでは,以下のものが設定されているものとして説明を進めます。 |
- ローカルの初期フォルダ
制作したホームページの置いてある位置(フォルダ)を指定してください。
【例】D:\Shared\学校ホームページ\2年A組ホームページ
- ホストの初期フォルダ
「2-1. 接続するための情報を収集する」で情報収集した「アップロードする場所」を指定してください。
【例】/home/httpd/html/homepage/class/
|
| (4) |
[OK]ボタンをクリックすると,登録は完了です。 |
| (1) |
登録を終えると,画面に新しく登録したWebサーバ情報が表示されます。
|
| (2) |
新しく登録したWebサーバ情報を選択し,[接続]ボタンをクリックすると,実際に接続が行われます。
|
| (3) |
Webサーバに接続されると,以下のように,今操作しているコンピュータと,接続先Webサーバのファイル一覧が表示されます。
|
| (4) |
接続できない場合は,接続先Webサーバの情報に間違いがないか確認してください。それでも接続できない場合は,サーバ管理者の方にお問い合わせください。
|
|
 |
5/7 |
 |
|
 |
Copyright:2003-2009 Ministry of Education,Culture,Sports,Science and Technology |
 |
|