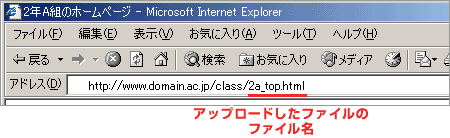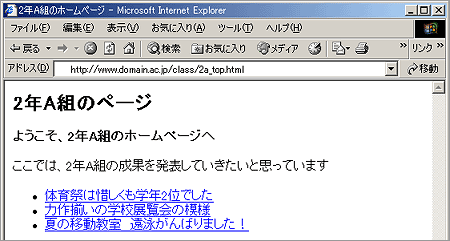|
5. FTPソフトの使い方 (2) アップロードする |
 |
6/7 |
 |
|
|
5-1. ファイルをアップロードする |
Webサーバに接続された状態のFTPソフトの画面は,以下のようになります。
一般的なFTPソフトでは,上の画面のように,一方に今操作しているコンピュータのファイル一覧が,もう一方に接続先Webサーバのファイル一覧が表示されます。
|
| (1) |
それぞれの位置をよく確認して,今操作しているコンピュータのファイル一覧のウインドウから,接続先Webサーバのファイル一覧のウインドウへ,ファイルやフォルダをドラッグアンドドロップします。
【補足説明】別のフォルダにファイルをアップロードするには
|
| (2) |
アップロードが開始されます。
| ※ |
既に同名のファイルが存在している場合は,警告が表示される場合があります。上書きしても良いファイルか,もう一度確認してください。
|
正常にアップロードが完了したら,これで,ファイルがWebサーバに置かれたことになります。通常は,この状態で,すでにインターネット上に公開されていることになります。
|
| (1) |
ウェブブラウザを起動して,ブラウザで表示するときのURLとアップロードしたファイルのファイル名を組み合わせて,アクセスします。
|
| (2) |
アップロードしたファイルが正常に表示されているかどうか確認します。
うまく表示されない場合は,アップロードした場所が正しいか,ファイル名が間違えていないかなど,もう一度確認してください。それでもうまく表示されない場合は,サーバ管理者の方に問い合わせてください。 |
|
 |
6/7 |
 |
|
 |
Copyright:2003-2009 Ministry of Education,Culture,Sports,Science and Technology |
 |
|