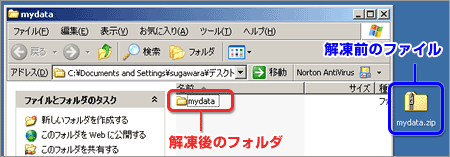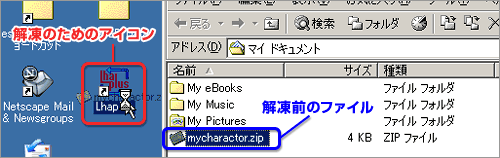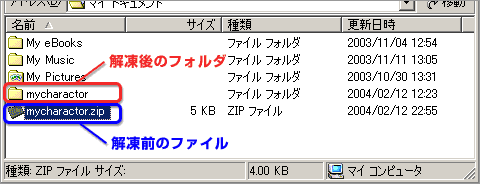|
|
| (1) |
メールソフトを起動して,通常通り電子メールを受信します。添付ファイルのついた電子メールにはクリップのアイコンが付きます。
|
| (2) |
送られてきたメッセージを選択すると,文章欄の右上にクリップのアイコンが表示されます。このクリップのアイコンをクリックすると,下のようなメニューが表示されます。
|
| (3) |
[添付ファイルの保存...]を選択すると,以下のようなウインドウが現れますので,保存先を選んで,[保存]ボタンをクリックします。
|
3-2. 添付ファイルが圧縮されている場合の取り扱い |
| 添付されていたファイルの拡張子が「.zip」「.lzh」「.sit」などであれば,それは圧縮されているファイルです。圧縮されているファイルは,そのままでは開けませんので,解凍を行います。 |
| ● |
Windows XPの場合 |
| |
Windows XPは,標準で圧縮ファイルを解凍する機能が内蔵されています。
| (1) |
解凍したいファイルをダブルクリックすると,ファイルが表示されます。
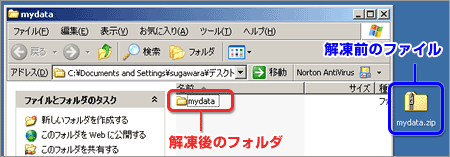
|
|
| ● |
Windows XP以前のOSの場合 |
| |
解凍には,解凍ソフトを使います。解凍ソフトは数多くありますので,用途にあったものをインターネットからダウンロードして,インストールを行ってください。
| ※ |
解凍ソフトによっては,手順が異なる場合があります。 |
| (1) |
一般的な解凍ソフトは,インストールを行うとデスクトップに解凍のためのアイコンが追加されます。そのアイコンに解凍したいファイルをドラッグアンドドロップしてください。
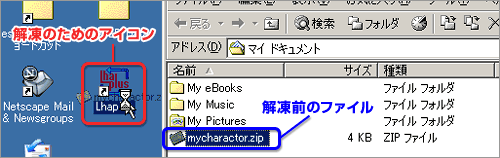
【補足説明】ドラッグアンドドロップとは?
|
| (2) |
解凍されたファイルが,解凍前のファイルと同じフォルダに作成されます。
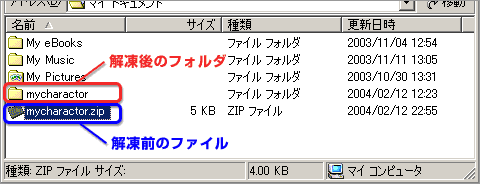
解凍したファイルは,通常のファイルとして開くことができます。 |
|
|
 |
4/6 |
 |
|
 |
Copyright:2003-2009 Ministry of Education,Culture,Sports,Science and Technology |
 |
|
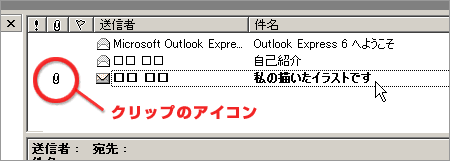

![[添付ファイルの保存]画面](img/p_it414_04_03.gif)