 |
3. 自分のコンピュータのデータを公開する |
 |
4/5 |
 |
|
|
3-1. 自分のコンピュータのデータを公開する |
他のコンピュータから自分のコンピュータにあるデータ(ファイル)を利用できるようにするためには,自分のコンピュータにあるデータを共有に設定する必要があります。
| ※ |
LAN環境や学校ごとのセキュリティポリシーによって,共有の方法が異なる場合があります。詳しくは,システム管理者の方にお問い合わせください。 |
|
| (2) |
[共有]を選択すると,以下のようなウインドウが出てきます。
[共有する]を選択して,以下の内容を入力します。
- 「共有名」
相手のコンピュータに表示される名前です。わかりやすい名前を入れてください。
- 「コメント」
必須ではありませんが,どういった内容が入っているフォルダなのか,といったことを入力しておくことをおすすめします。
- 「アクセスの種類」
どのようなアクセスを許すかを設定できます。
| 読み取り専用 |
他のコンピュータからは,ファイルの上書きや追加ができないようにします。 |
| フルアクセス |
他のコンピュータから,ファイルの読み書き全てが行えるようにします。 |
パスワードで
区別 |
他のコンピュータから,パスワードによって,書き込みが行えるか区別します。 |
- 「パスワード」
「読み取り専用」「フルアクセス」それぞれにパスワードをかけたいときに入力してください。
|
| (3) |
[適用]ボタンをクリックして,ウインドウを閉じてください。
|
 共有に設定したフォルダのアイコンが右図のように変わります。 共有に設定したフォルダのアイコンが右図のように変わります。
以上で,このフォルダの中にあるデータ(ファイル)は,Windows Networkに公開されました。 |
| (2) |
[共有]を選択すると,以下のようなウインドウが出てきます。
|
| (3) |
[このフォルダを共有する]を選択して,「共有名」「コメント」にそれぞれ入力します。
「ユーザ制限」はこのフォルダにどれぐらいの人数が同時に接続することができるようにするかを決めるものです。必要に応じて設定してください。
|
| (4) |
[適用]ボタンをクリックして,ウインドウを閉じてください。
|
 共有に設定したフォルダのアイコンが右図のように変わります。 共有に設定したフォルダのアイコンが右図のように変わります。
以上で,このフォルダの中にあるデータ(ファイル)は,Windows Networkに公開されました。 |
| (1) |
「共有ドキュメント」に共有したいデータ(ファイル)をコピーまたは移動します。「共有ドキュメント」フォルダは,通常「マイ コンピュータ」の中にあります。
|
| 以上で,このファイルはWindows Networkに公開されたことになります。 |
|
 |
4/5 |
 |
|
 |
Copyright:2003-2009 Ministry of Education,Culture,Sports,Science and Technology |
 |
|
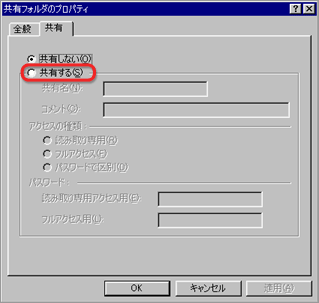
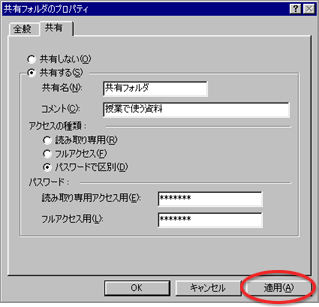
 共有に設定したフォルダのアイコンが右図のように変わります。
共有に設定したフォルダのアイコンが右図のように変わります。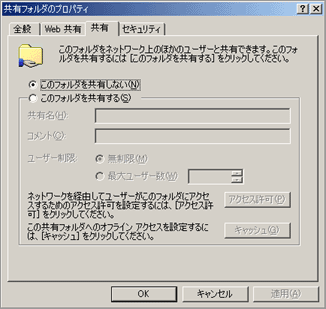
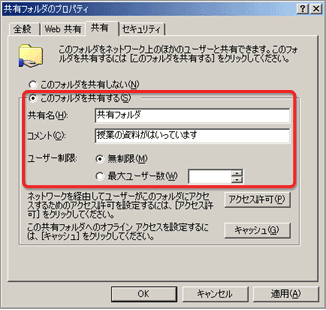
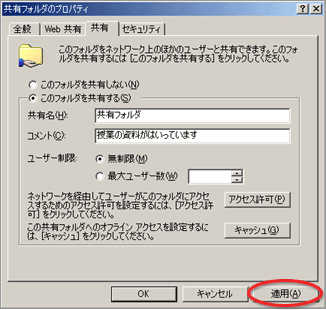
 共有に設定したフォルダのアイコンが右図のように変わります。
共有に設定したフォルダのアイコンが右図のように変わります。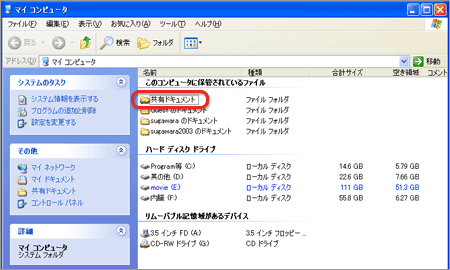
(
確認できます)