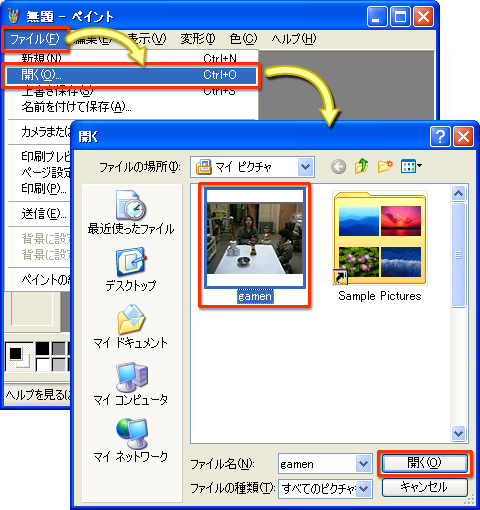|
|
4.1 デジタルビデオカメラから映像を取り込む
|
映像プレーヤで再生している映像は,キーボードの[Print Screen]プリントスクリーンキーを押してもキャプチャすることができません。映像をキャプチャするには,ビデオ編集ソフトを利用します。
まずは,デジタルビデオカメラの映像を取り込みます。ここでは,Windows用のビデオ編集ソフト(Windows ムービー メーカー)を使って,映像を取り込む手順を見てみましょう。 |

- ビデオ編集ソフトを起動します。
- [ファイル]メニューの中にある[ビデオの取り込み]をクリックします。
- ファイル名と保存場所をきめます。
- 取り込む映像の品質を確認します。
- 取り込み方法を確認します。
- 取り込みが終わったら,[取り込みの停止]ボタンをクリックします。
- 取り込んだ映像が表示されたら,保存が終了です。
取り込みには多くの手順が必要ですが,一度覚えてしまえば簡単です。手順を確認しながら,ゆっくり操作してみましょう。
|
4.2 取り込んだ映像を静止画として保存する
|
取り込んだ映像をビデオ編集ソフトを利用して,静止画として保存します。
保存の手順を説明します。
映像を再生し,取り込みたい画面が表示されたところで停止します。[画面の撮影]をクリックし,表示されるウィンドウで,保存する場所を選択し,名前を入力して,[保存]ボタンをクリックします。静止画は,JPEGファイルとして保存されます。 |

 |
ビデオ編集ソフトによっては,映像を連続したコマの状態で表示し,それぞれのコマを静止画として保存できるものもあります。 |
|
| 【MPEG(エムペグ)ファイルのキャプチャについて】 |
| MPEG(エムペグ)などの動画のファイルの画面をキャプチャする場合は,ビデオ編集ソフトにファイルを読み込んでから,[画面の撮影]を行います。読み込むには,[ファイル]をクリックして表示されるメニューの中にある[コレクションへの読み込み]をクリックし,ファイルを選択して,[読み込み]ボタンをクリックします。 |
4.3 図形処理ソフトに取り込む
|
保存したファイルを図形処理ソフトに取り込むと,画像を切り取ったり,大きさを変更したりするなどの加工を行うことができます。ここでは,ペイント系ソフトを使って取り込む手順を説明します。
[ファイル]をクリックして表示されるメニューの中にある[開く]をクリックします。表示されるウィンドウの[ファイルの場所]で,保存したファイルの場所を指定し,表示するファイルをクリックします。[開く]ボタンをクリックすると,ファイルが取り込まれます。 |
|
 |
5/6 |
 |
|
 |
Copyright:2003-2009 Ministry of Education,Culture,Sports,Science and Technology |
 |
|
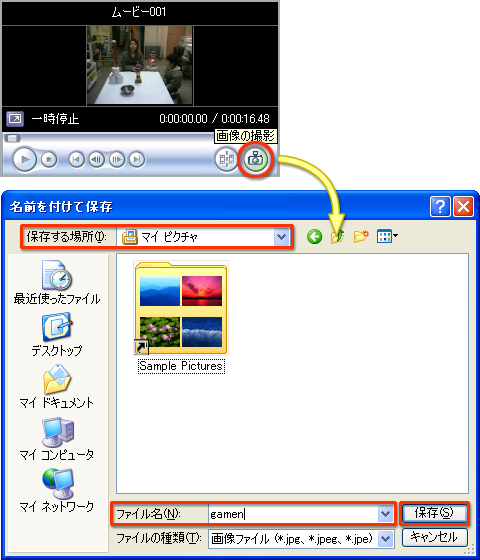
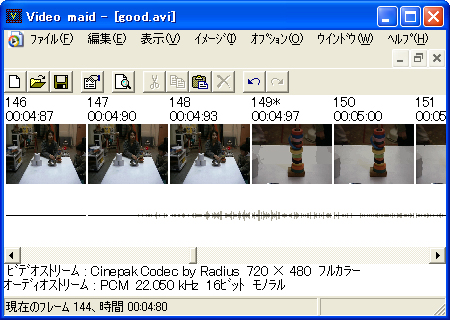
![[コレクションへの読み込み]→[読み込み]ボタン](img/u_it322_05_03.jpg)