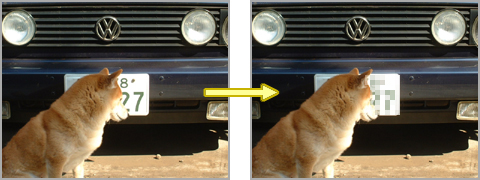|
|
3.1 写真の画像を修正する
|
| 図形処理ソフトで写真の修正をします。写真には,汚れや表示したくない部分が含まれていることがあります。ペイント系ソフトでは,[消しゴム/カラー消しゴム]ツールを利用して消す方法もありますが,写真の場合は不自然になってしまいます。ここでは,ペイントを使って,不自然にならないように画像を修正する手順を説明します。 |
【近くの色でぬりつぶす】
|
| 修正する部分と似た色を使って,ぬりつぶします。 |
| [色の選択]ツールをクリックして,修正する部分の近くにある似た色をクリックし,色をコピーします。修正する部分をクリックやドラッグして,ぬりつぶします。 |
【エアブラシでぼかす】
|
| 修正する部分と同じ色を使って,ぼかすことができます。 |
| [色の選択]ツールをクリックして,修正する部分をクリックし,色をコピーします。[エアブラシ]ツールをクリックして,修正する部分をクリックやドラッグして,ぼかします。
はじめは難しいかもしれませんが,繰り返すうちに少しずつ感覚がつかめるようになります。練習してみましょう。 |

 |
高機能な図形処理ソフトでは,モザイクをかける機能があります。 |
|
【肖像権と個人情報への配慮】
|
| 画像を利用するときは,不要な部分だけでなく,肖像権や個人情報に配慮した修正が必要な場合があります。肖像権は,自分の顔写真や肖像画が,自分の知らないところで勝手に使われないようにする権利です。そのため,本人の承諾なしに,その人を映した写真などを利用することはできません。また,利用目的によっては,住所や名前など,個人や企業・団体を特定する情報も見えないようにする必要があります。Webページに掲載したり,印刷物にして配ったりするときなど,多くの人の目に触れる可能性がある場合は,とくに気をつけなければいけません。 |
|
 |
4/7 |
 |
|
 |
Copyright:2003-2009 Ministry of Education,Culture,Sports,Science and Technology |
 |
|
![[色の選択]ツール → 結果](img/u_it324_04_01.jpg)
![[色の選択]ツール →[エアブラシ]ツール → 結果](img/u_it324_04_02.jpg)