|
| 4 カット編集 |
|
4.1 順番に並べる |
| ビデオクリップがそろったら,編集します。編集の基本は,必要な映像を順番に並べることです。この作業には,「ワークスペース」の「ストーリーボード」を使います。 手順を確認しながら,全体の作業の流れを見てみましょう。 |
|
|
| クリップの順番を変えるときは,ストーリーボードで,クリップを希望の場所に移動します。 |
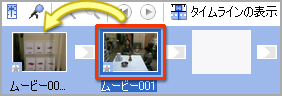 |
4.2 トリミングをする |
| それぞれのビデオクリップには,不要な部分も含まれています。そこで,必要な部分だけを残すためにトリミングという操作を行います。クリップの端を左右にドラッグするだけなので,簡単にできます。この作業には,「ワークスペース」の「タイムライン」を使います。 手順を確認しながら,作業の流れを見てみましょう。 |
|
|
補足 ※編集作業の途中で中断する場合は,そこまでの編集内容を保存しておきます。 |
| 編集途中の状態を保存するときは,ムービーファイルとして保存するのではなく,プロジェクトファイルとして保存します。プロジェクトファイルは,編集の情報だけを記録するものです。保存したプロジェクトファイルを開くと,続きから編集することができます。ムービーファイルとして保存すると,完成した作品となってしまうため,編集を続けることができなくなります。 |
| ▲このページの先頭へ |
|
| Copyright:2003-2009 Ministry of Education,Culture,Sports,Science and Technology |