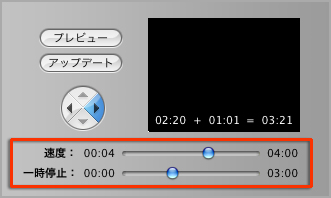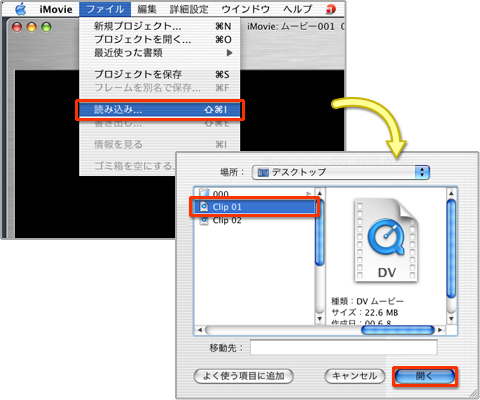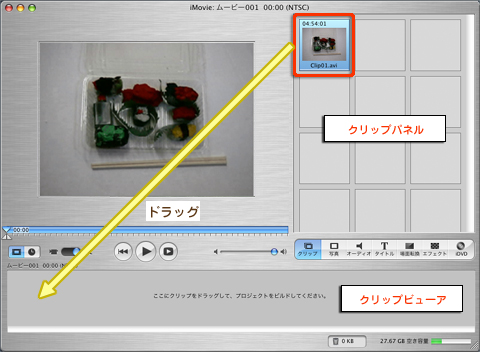|
|
1.1 タイトル画面をつける
|
ビデオクリップにタイトル画面をつけ加えます。ビデオ編集ソフトでは,タイトル文字のフォントや色,サイズなどを選ぶことができます。また,映画のように,文字に動きをつけて表示することができます。作品の内容にあった見やすいタイトルになるように,いろいろ試してみましょう。
ここでは,MacOSX用のビデオ編集ソフト(iMovie)を使って説明をします。詳しくはMacOSを供給している会社のWebサイトを参照ください。
手順を確認しながら,全体の流れを見てみましょう。 |

1 タイトルを重ねるクリップを選択します。
2 [タイトル]ボタンをクリックします。
3 タイトル文字の動きの一覧から,動きを選んでクリックします。
4 入力ボックスにタイトル文字を入力します。
5 [黒背景]に印がついていたら,クリックしてはずします。
6 タイトル文字のフォントと色,大きさを指定します。
7 選んだ動きの項目を,クリップビューアの先頭へ移動します。 |

 |
文字は映像に埋もれないように,目立つようにします。サイズや色を工夫してみましょう。 |
 |
一覧から動きを選んでクリックすると,プレビューで動き方を確かめることができます。後から変更したいときは,ここで選択しなおします。 |
 |
例示したビデオ編集ソフトには,あらかじめテロップやクレジットに適した動きが用意されています。これを使うと,簡単にテロップやクレジットを作ることができます。 |
|
1.2 タイトルの表示時間を調節する
|
| タイトル部分があまり長いと,見ている人は退屈してしまいます。反対に,一瞬で消えてしまうようでは,せっかくのタイトル文字を読みきれません。見る人の立場になって,ちょうど良い表示時間にするようにしましょう。タイトルの表示時間を設定するには,次の2つの方法があります。 |
【タイトルが現れてから消えるまでの時間を設定する】
|
[速度]のスライダをドラッグして,タイトルの現れるスピードを変化させます。
右へドラッグするとタイトルの動きが早くなり,表示時間は短くなります。左へドラッグすると,タイトルの動きは遅くなり,表示時間は長くなります。 |
【タイトルを停止させておく時間の長さを設定する】
|
動きのあるタイトルは,読みやすいように一時停止するように設定されています。[一時停止]のスライダをドラッグして,タイトルを止めておく時間を変化させます。
右へドラッグすると停止時間が長くなり,左へドラッグすると停止時間が短くなります。 |
ビデオクリップの読み込み
|
| ビデオクリップにタイトルを入れるには,まず,対象となるムービーファイルを,以下の手順でビデオ編集ソフトに読み込みます。 |
1 [ファイル]メニューから,[読み込み]をクリックします。
2 読み込むムービーファイルを指定して,[開く]ボタンをクリックします。 |
3 ムービーファイルがビデオクリップとして読み込まれ,クリップパネルに表示されます。
4 ビデオクリップをクリップビューアにドラッグします。 |
|
 |
2/6 |
 |
|
 |
Copyright:2003-2009 Ministry of Education,Culture,Sports,Science and Technology |
 |
|