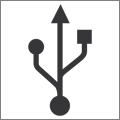|
|
2.1 プロジェクタのリモコンを活用する |
| 多くのプロジェクタ装置には,プロジェクタを操作するためのリモコンが付属しており,中には接続しているコンピュータのマウスとして機能するものもあります。コンピュータから離れた場所で説明している場合でも,この機能を活用することでスムーズに授業を進めることができるのです。 |
|
|
 |
プロジェクタのリモコンをマウスとして利用する場合,プロジェクタ本体とコンピュータを「USB(ユー・エス・ビー)ケーブル」と呼ばれるケーブルで接続する必要があります。
お使いのプロジェクタ装置,およびコンピュータに「USBコネクタ」が存在するか確認しましょう。コネクタには一般的に左のようなマークがつけられています。 |
|
|
|
 |

- プロジェクタとコンピュータを「USBケーブル」で接続する
- リモコンのボタンを操作して,動作を確認する
|
| |
操作方法はメーカによって異なるので,プロジェクタの説明書に従ってください。
接続と操作の手順をビデオで見てみましょう。 |
 |

 |
「USBケーブル」は,奥までしっかり差し込む |
| |
|
 |
リモコンはプロジェクタ本体,あるいはスクリーンに向けて操作する |
| |
(立ち位置によってはリモコンの信号が届かない場合がある) |
| |
|
 |
リモコンの電池切れに注意! |
|
|
| プロジェクタのリモコンでコンピュータのカーソル位置まで操作するのは少々難しいかもしれませんが,クリックでスライドのページをめくるといった操作ぐらいなら簡単です。ぜひ活用してみましょう。 |
2.2 ホワイトボードや黒板に投影する
|
| プロジェクタによる理想的な投影対象は専用のスクリーンですが,多少の見づらさに目をつぶってホワイトボードや黒板に画面を投影することで,投影画面と書き込む部分を連携させた,広がりのある授業を展開することが可能になります。 |
|
|
 |

- ホワイトボード,あるいは黒板にプロジェクタを投影する
- 投影された画面に手書きの説明を加える
|
| |
活用の例をビデオで見てみましょう。 |
 |

 |
黒板に投影する場合,投影モードで選択できる機種では「黒板投影モード」を選ぶとよい |
|
|
| 最近ではマグネットで黒板に貼り付けて,水性マーカーで書き込みができるスクリーンなども販売されています。このようなものを利用することで,見易さの点もカバーできるでしょう。 |
2.3 コンピュータ以外の映像と切り替えながら利用する
|
| プロジェクタは,コンピュータ以外にも様々な映像機器を接続して投影することができます。たとえばビデオなどの映像とコンピュータの画面を切り替えながら利用することで,教材としての表現の幅が大きく広がります。 |
|
|
 |

- プロジェクタにビデオカメラを接続する
- 「入力切替」ボタンを押して,スクリーンの映像をコンピュータ画面からビデオ画面に変更する
- ビデオ再生とコンピュータの画面を切り替えながら授業を進める
|
| |
活用の例をビデオで見てみましょう。 |
|
| 工夫次第で,まだまだ効果的な利用方法は見つかるはずです。 |
|
 |
3/5 |
 |
|
 |
Copyright:2003-2009 Ministry of Education,Culture,Sports,Science and Technology |
 |
|