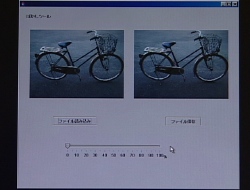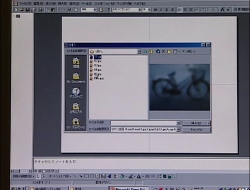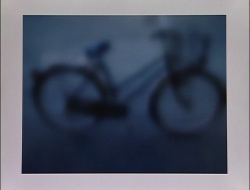|
|
| 教員や生徒が撮った写真を教材化できるデジタル絵カードの活用 楽しいWH疑問文の導入と練習 |
 |
 |
 |
 |
 |
■ |
準備するもの
*はじめてお使いになる方は[はじめてお使いいただく前に]をクリックしてください。 |
||||||||||
|
|
| ▲このページの先頭へ |
|
|
| ▲このページの先頭へ |
|
|
||||||||||||||||||
| ▲このページの先頭へ |
|
|
||||||||||||||||
| ▲このページの先頭へ |
|
|
||||||||||||||||||||||||
| ▲このページの先頭へ |
|
|
| ▲このページの先頭へ |
| プラグインに関する情報はこちらへ |