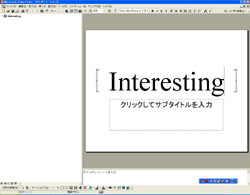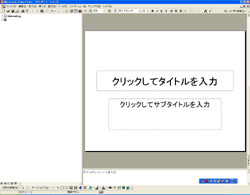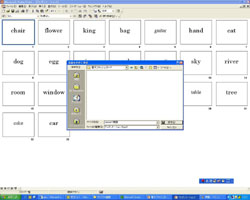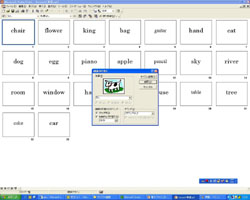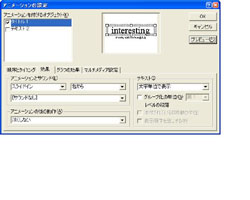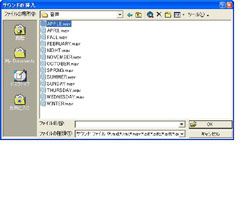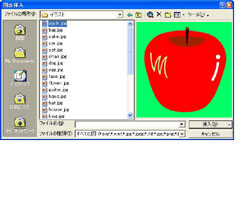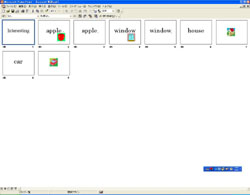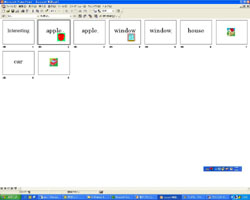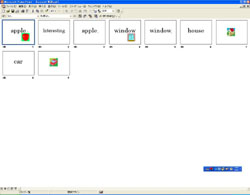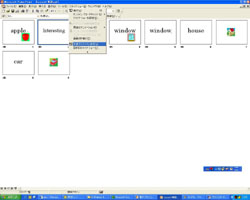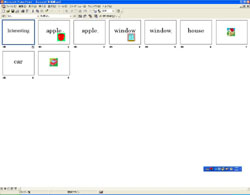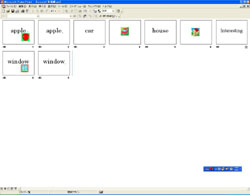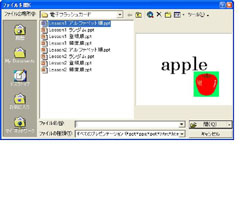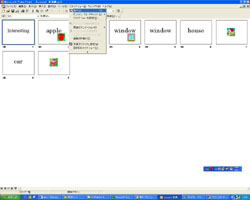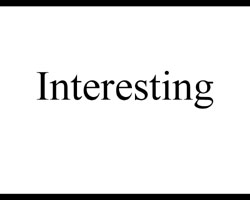|
|
| 単語の瞬間的な認識や発音の練習 コンピュータを使った簡単,多機能な英単語フラッシュカード |
 |
 |
 |
 |
 |
■ |
準備するもの
|
||||||
|
|
| ▲このページの先頭へ |
|
|
| ▲このページの先頭へ |
|
|
| ▲このページの先頭へ |
|
|
| ▲このページの先頭へ |
|
|
| ▲このページの先頭へ |
|
|
| ▲このページの先頭へ |
|
|
| ▲このページの先頭へ |
|
|
| ▲このページの先頭へ |
|
|
| ▲このページの先頭へ |
|
|
| ▲このページの先頭へ |
|
|
| ▲このページの先頭へ |
|
|
| ▲このページの先頭へ |
| プラグインに関する情報はこちらへ |