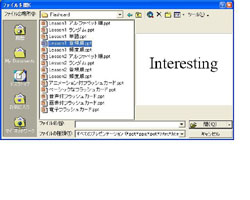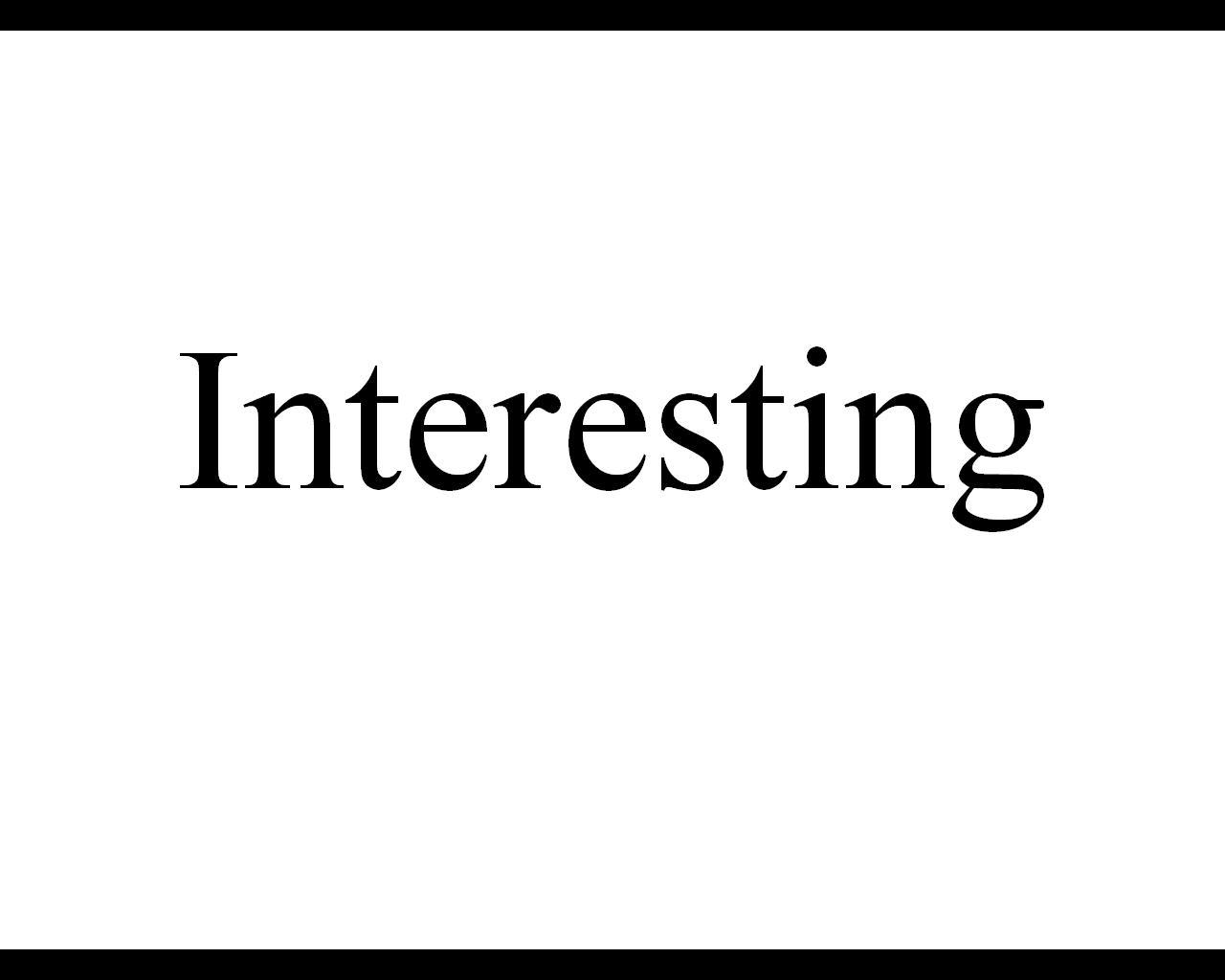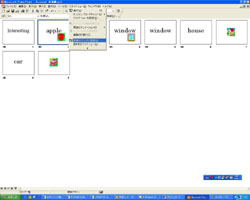|
 Top >Menu >単語の瞬間的な認識や発音の練習: Step3 IT活用のポイント Top >Menu >単語の瞬間的な認識や発音の練習: Step3 IT活用のポイント |
 |
|
 |
 |
 |
単語の瞬間的な認識や発音の練習
コンピュータを使った簡単,多機能な英単語フラッシュカード |
|
■
|
ポイント1 スライドの提示
授業で使用する単語を入力した,プレゼンテーションソフトのファイルを開きます。そして,スライドショーを実行し,単語をプロジェクタ(テレビ)に次々に提示していきます。提示された単語を,生徒は発音していきます。
スライドを提示する方法には,教師が一つ一つ手動で切り替える方法と,一定時間が経つと自動的にスライドが切り替わるようにする方法の2種類があります(詳細は,「授業準備の準備3」を参照)。
生徒の英語レベルや興味・関心などの段階に応じて,これら2つの方法を使い分けるようにしましょう。
|
| |
|
|
|
|
■
|
ポイント2 フィードバックを与える
生徒の英語レベルや興味・関心などの段階に応じて,適切なフィードバックを与えるようにします。
例えば,Appleの“a”と同じ“a”のがうまくできていない生徒がいた場合には,cat, about, Aprilなどの単語を書き出し,「Appleのaと同じaの発音が含まれている単語はどれだと思いますか?」などと質問をすると良いでしょう。このようにすることで,生徒に“ae”という日本語の「ア」とは異なる音の存在を意識させ,より正確な発音を心掛けるように促すことができます。
|
|
|
|
■
|
ポイント3 特定の単語を非表示にする
スライドショーに入力した単語は,個別に非表示にすることもできます(詳細は,「授業準備の準備9」を参照)。ほとんどの生徒が問題なく認識・発音できている単語があったら,その単語は非表示にするよう設定し,次回から表示されないようにしましょう。
|
|
|
|
■
|
ポイント4 グループ活動への展開
フラッシュカードによる練習は,グループ活動に展開することもできます。1グループに1つのコンピュータを用意し,上記と同じ手順でフラッシュカードによる練習を行います。
|
|
|
|
■
|
ポイント5 グループ間でのゲームによる展開
審判を各グループに置き,制限時間内でいくつの単語を認識・発音できるかをグループ間で競わせるゲーム形式にすることもできます。(グループ間で競わせるためには,フロッピーディスクを使用してファイルをコピーしたり,ネットワーク経由で転送するなどして,各グループで使用するコンピュータに同じ内容のプレゼンテーションソフトのファイルが存在している必要があります。)
審判役の生徒は,タイム・キーパーとなって時間を管理すると同時に,グループの生徒が正しく発音することができた単語の数をメモしておきます。
ゲームが終わったら,各グループの審判は,ワークシートの“Score”の欄に,何問中何問正解できたかを記入します。制限時間が来る前にすべてのスライドが終わった場合は,“Time
”の欄に,全てのスライドが終了するまでにかかった時間を記入します。 |
|
|
 |