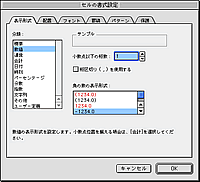|
|
| 直接見ることができない,上空からの雲画像をインターネットで取り込み,表計算ソフトを使って,天気や気温の変化と組み合わせて整理する 第5学年「天気の変化」 |
 |
 |
 |
 |
 |
|
|
|
|
| ▲このページの先頭へ |
|
|
|
|
| ▲このページの先頭へ |
| プラグインに関する情報はこちらへ |