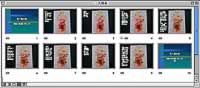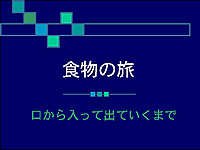|
|
| 画像を編集し,アニメーション作成を通して,「食物の消化と吸収」の内容をわかり直す 第6学年「ヒトや動物のからだ -食物の消化と吸収-」 |
 |
 |
 |
 |
 |
■ |
ポイント1:「食べ物の消化と吸収,排出」のアニメーションづくりを計画する人や動物の体についての学習で,「食べ物の消化と吸収,排出」について学習した後,その学習内容を振り返り,理解の定着を促す場面です。かたいボール紙や画用紙などを使って,人体の図を自作して,それを活用したまとめの方法について話し合います。ここでは,特に食べ物の消化と吸収,排出の様子がよくわかるように,デジタルカメラで撮影した人体の図の画像を活用することを確かめます。そして食べ物の移動に伴って人体の図の説明が表れるようなアニメ?ションづくりをしていく計画を立てます。その際,準備1で作成した簡単なアニメ?ションを提示するとわかりやすいでしょう。 |
| ▲このページの先頭へ |
|
|
| ▲このページの先頭へ |
|
|
| ▲このページの先頭へ |
|
|
| ▲このページの先頭へ |
■ |
ポイント5:リムーバブルディスクを使う
|
||
|
| ▲このページの先頭へ |
|
|
| ▲このページの先頭へ |
| プラグインに関する情報はこちらへ |