|
|
| グラフ作成ソフトウェアとプロジェクタを利用して,実験結果に関する考察をしてみよう 中学校第1分野「電流とその利用」 |
 |
 |
 |
 |
 |
|
|
||||||||||||
 |
| ▲このページの先頭へ |
■ |
ポイント2 グラフの作成 |
||
| 1. グラフの選択 |
|||
| (1) データシートの入力部分を選択した状態にして,グラフウィザードを起動しましょう。 | |||
 |
|||
| (2) グラフの種類は「散布図」を選びましょう。 | |||
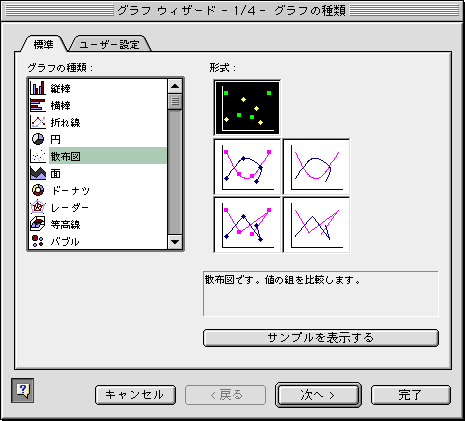 |
|||
|
|||
| ▲このページの先頭へ |
| ■ | 2. データ範囲と系列の選択 |
| (1) 「データ範囲」のタブをクリックします。 (2) データ範囲はそのままにしましょう。系列は,「行」を選択しましょう。 |
|
 |
|
| ▲このページの先頭へ |
| ■ | 3. タイトル,軸,目盛の設定 |
| (1) 「タイトルとラベル」では,グラフタイトルには「電圧と電流の関係」を,X/数値軸には「電圧[V]」を,Y/数値軸には「電流[A]」をそれぞれ入力しましょう。 | |
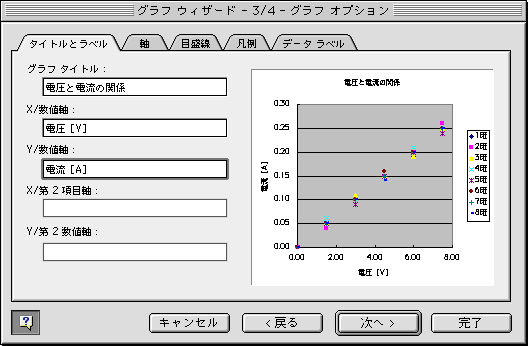 |
|
| (2) 「目盛線」では,X/数値軸,Y/数値軸ともに「目盛線」をチェックしましょう。 | |
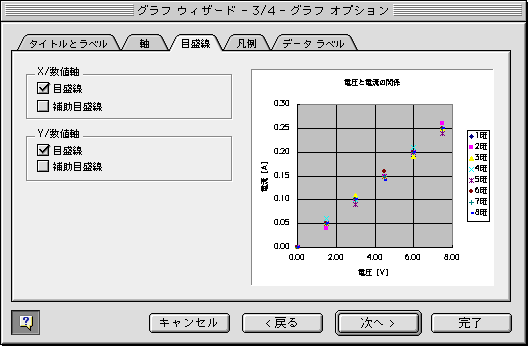 |
|
| ▲このページの先頭へ |
| ■ | 4. 作成されたグラフをシートに挿入 |
| (1) 「グラフの場所」は,「オブジェクト」を選択しましょう。表と並べて表示することができます。 | |
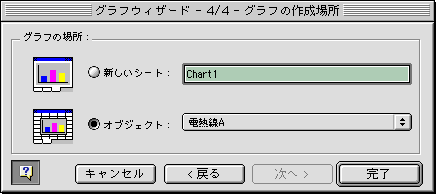 |
|
| (2) 完了すると,実験データの表の下に,グラフが作成されています。 | |
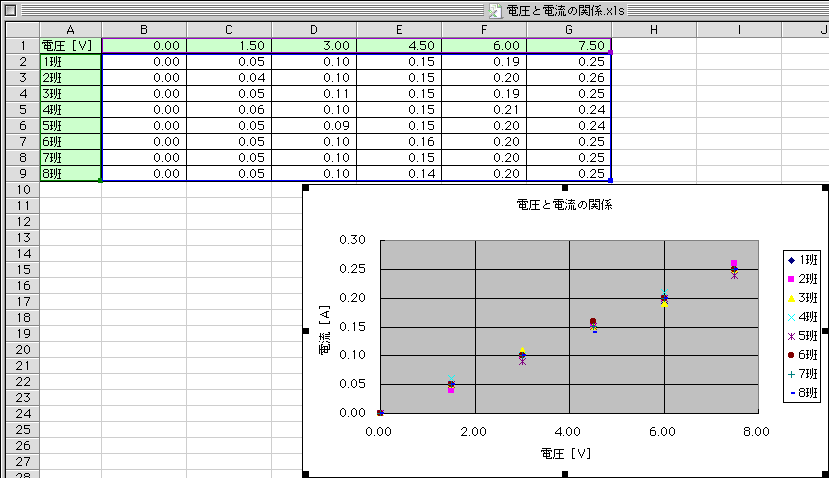 |
|
| ▲このページの先頭へ |
| ■ | 5. グラフの大きさの変更:プロジェクタで投影するために,グラフを大きくしましょう。 |
| (1) グラフの余白を選択すると,四角のところに黒い点がでてきます。 (2) 左下の黒い点をドラッグし,左端まで移動してドロップしましょう。これで,グラフは大きくなります。 |
|
 |
|
| ▲このページの先頭へ |
| ■ | 6. 軸ラベルの修正:Y軸のラベルを横向きにしましょう。 |
| (1) 「電流[A]」という文字をダブルクリックします。 | |
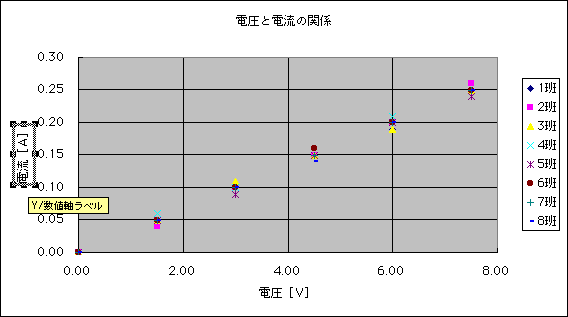 |
|
| (2) 「軸ラベルの書式設定」という画面が表示されますので,「配置」タブをクリックし,方向を「0度」に変更してください。 | |
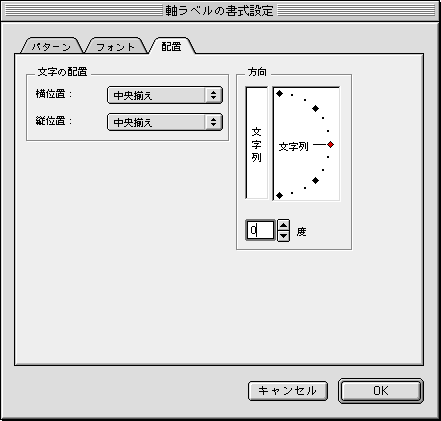 |
|
| (3) すると,Y軸のラベル「電流[A]」が横向きになります。 | |
 |
|
| ▲このページの先頭へ |
| ■ | 7. X/数値軸の目盛の設定:X軸の目盛を教科書に掲載されているグラフに揃えましょう。 |
| (1) X軸の上にマウスを移動すると,黄色い四角枠「X/数値軸」と表示されます。ここでダブルクリックしましょう。 | |
 |
|
| (2) 「軸の書式設定」という画面が表示されますので,「目盛」タブをクリックしましょう。 (3) 「目盛間隔」のチェックを外し,数値を「1」に変更しましょう。「補助目盛間隔」のチェックを外し,数値を「0.5」に変更しましょう。 |
|
 |
|
| (4) 「パターン」のタブをクリックします。「補助目盛の種類」のところで,「内向き」を選択しましょう。最後に「OK」を押しましょう。 | |
 |
|
| (5) すると,X軸の目盛りと補助メモリが変更されています。 | |
 |
|
| ▲このページの先頭へ |
| ■ | 8. Y/数値軸の目盛の設定 |
| (1) Y軸の上にマウスを移動すると,黄色い四角枠「Y/数値軸」と表示されます。ここでダブルクリックしましょう。 | |
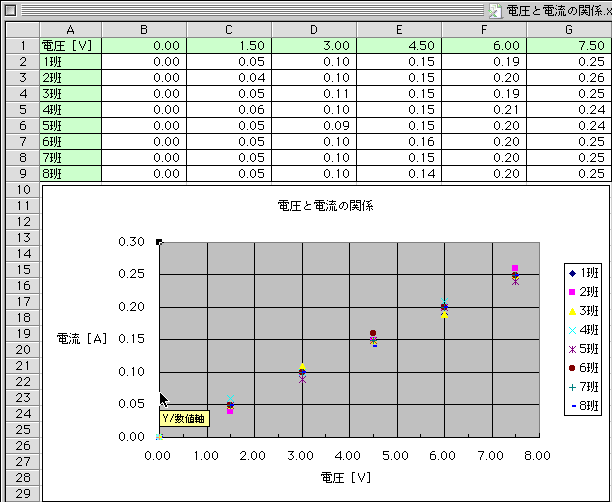 |
|
| (2) 「軸の書式設定」という画面が表示されますので,「目盛」タブをクリックしましょう。 (3) 「目盛間隔」のチェックを外し,数値を「0.1」に変更しましょう。「補助目盛間隔」のチェックを外し,数値を「0.05」に変更しましょう。 |
|
 |
|
| (4) 「パターン」のタブをクリックすると中央の下側の画面が表示されます。「補助目盛の種類」のところで,「内向き」を選択しましょう。最後に「OK」を押しましょう。 | |
 |
|
| (5) すると,Y軸の目盛りと補助メモリが変更されています。これでグラフの作成は終了です。 | |
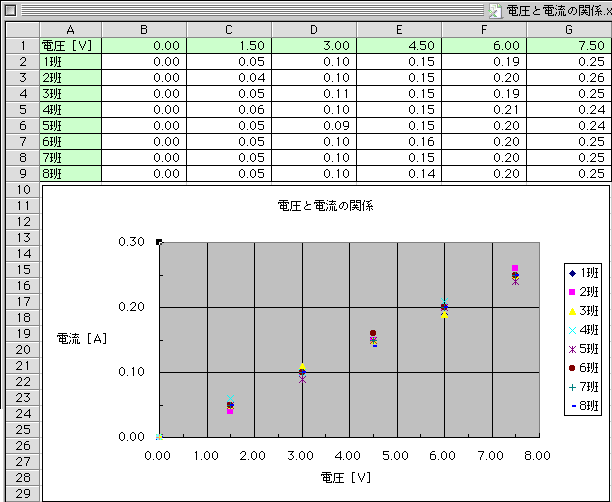 |
|
| ▲このページの先頭へ |
|
|
||||||||||||||||||||||||||||||
| ▲このページの先頭へ |
| 2. | ソフトウェアを利用して,◆の印の近くを通る直線またはなめらかな曲線を引く(1) |
| 話し合いが一段落したら,再びグラフ作成ソフトウェアを利用して,◆の印の近くを通る直線またはなめらかな曲線を引いてみましょう。この電圧と電流の関係では,「直線」になります。 |
|
| (1) 左のツールバーの,「直線を引く」ボタンを押しましょう。 | |
 |
|
| (2) グラフの原点から右上に向かって直線を引きましょう。 | |
 |
| ▲このページの先頭へ |
| 3. | ソフトウェアを利用して,◆の印の近くを通る直線またはなめらかな曲線を引く(2) |
| 直線の色と太さを変えて,見やすくしましょう。 |
|
| (1) 直線をダブルクリックしたら,左上の画面が表示されます。ここで色と太さを変更しましょう。ここでは,色は「赤色」,太さは「4.5pt」を選択しています。 | |
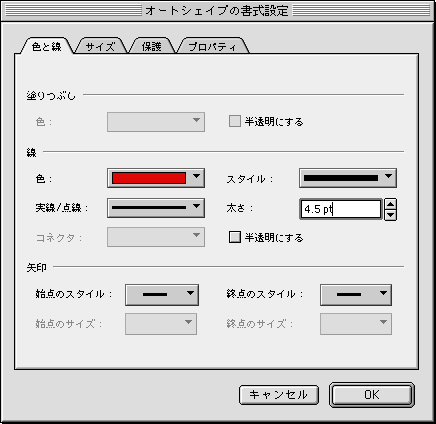 |
|
| (2) 「OK」ボタンを押すと,グラフ上の直線の色と太さが変更されています。 | |
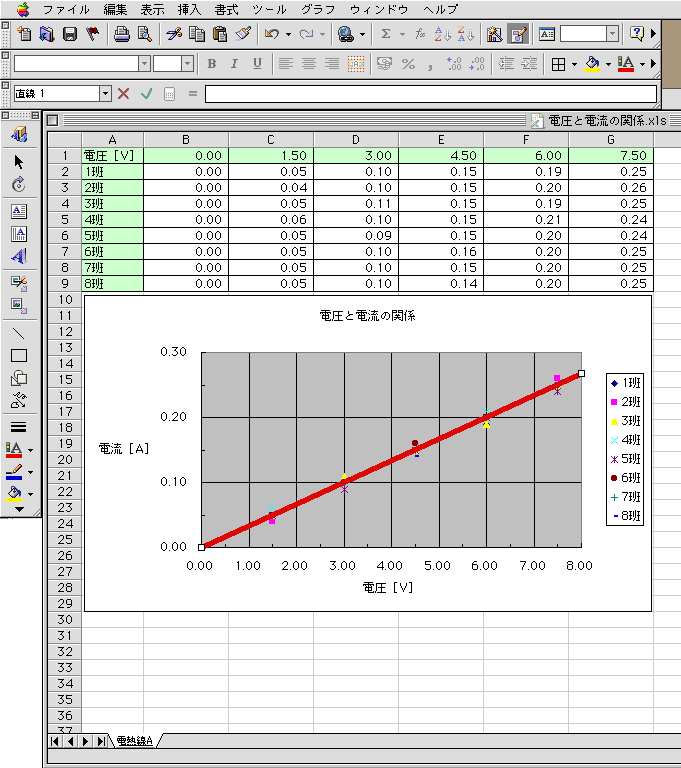 |
| ▲このページの先頭へ |
|
|
||||||||||||
| ▲このページの先頭へ |
| プラグインに関する情報はこちらへ |


