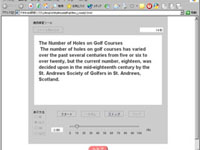|
|
| 速く正確に内容を読み取る力を育てる コンピュータの機能と速読用英文表示ツールを利用した速読練習 |
 |
 |
 |
 |
 |
■ |
準備するもの1) ハードコンピュータ,プロジェクタ,スクリーン 2) ソフト ワープロソフト, このサイトに付属の速読用英文表示ツール |
||||||
|
|
| ▲このページの先頭へ |
|
|
|
|
|
|
| ▲このページの先頭へ |
|
|
| ▲このページの先頭へ |
|
|
|
| ▲このページの先頭へ |
| プラグインに関する情報はこちらへ |

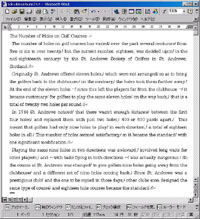
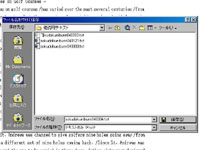
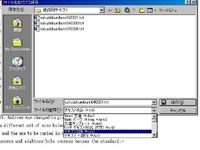
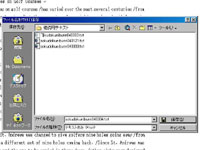
![ツール上にある[ファイルの読み込み]というボタンを押しているところ](../img/en_h03_02_06.jpg)