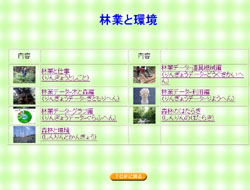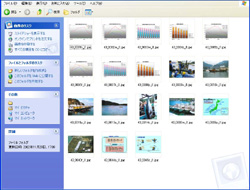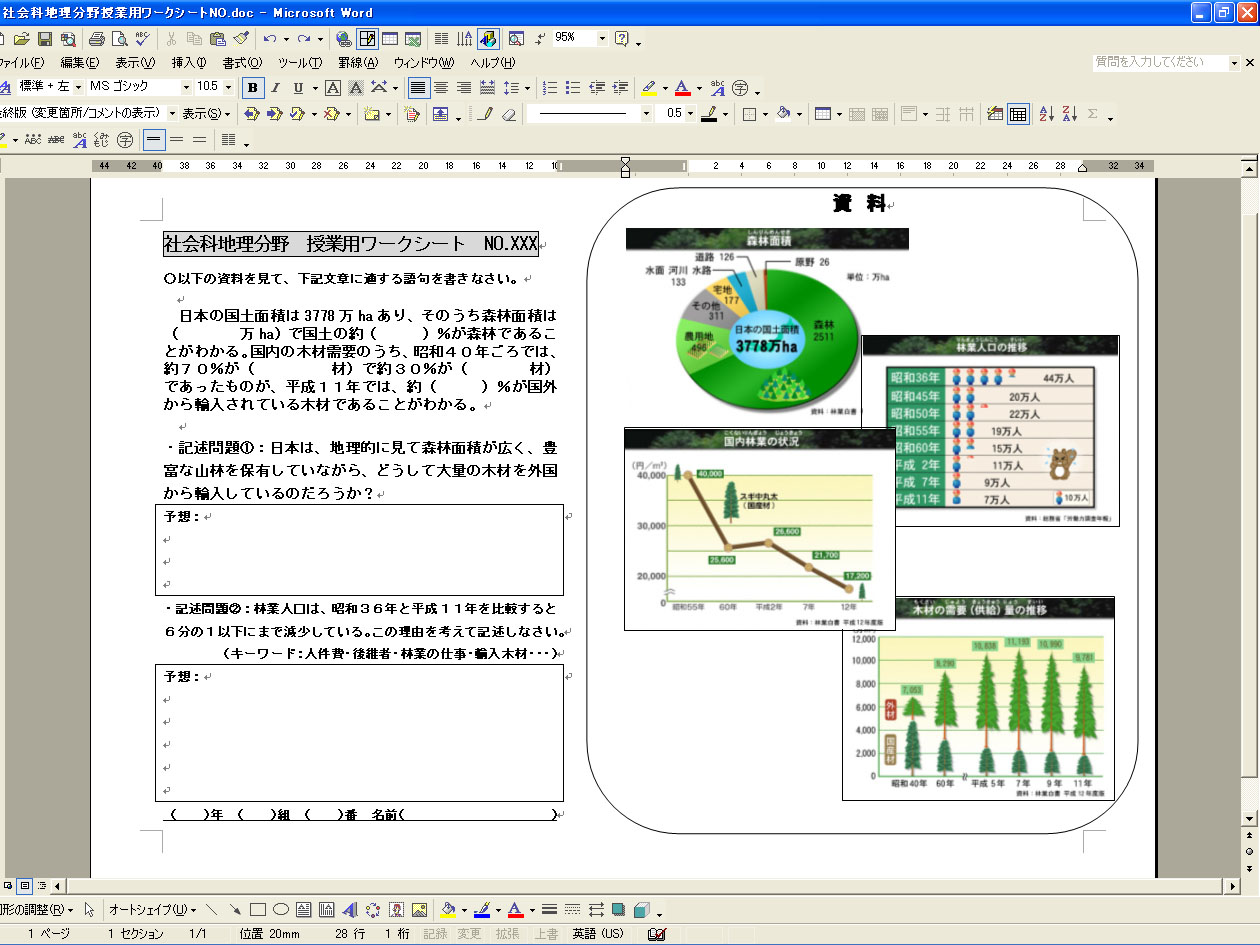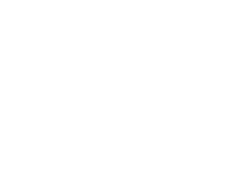|
| ���{�̗ыƂƋ��Ƃ̓��F ���ۂɑ̌��〈�w�̂ł��Ȃ���ʂ��f���R���e���c�Ŏ��o�I�ɑ����� |
 |
 |
 |
 |
 |
|
|
| �����̃y�[�W�̐擪�� |
|
|
| �����̃y�[�W�̐擪�� |
|
|
| �����̃y�[�W�̐擪�� |
|
|
| �����̃y�[�W�̐擪�� |
|
|
| �����̃y�[�W�̐擪�� |
| �v���O�C���Ɋւ�����͂������ |